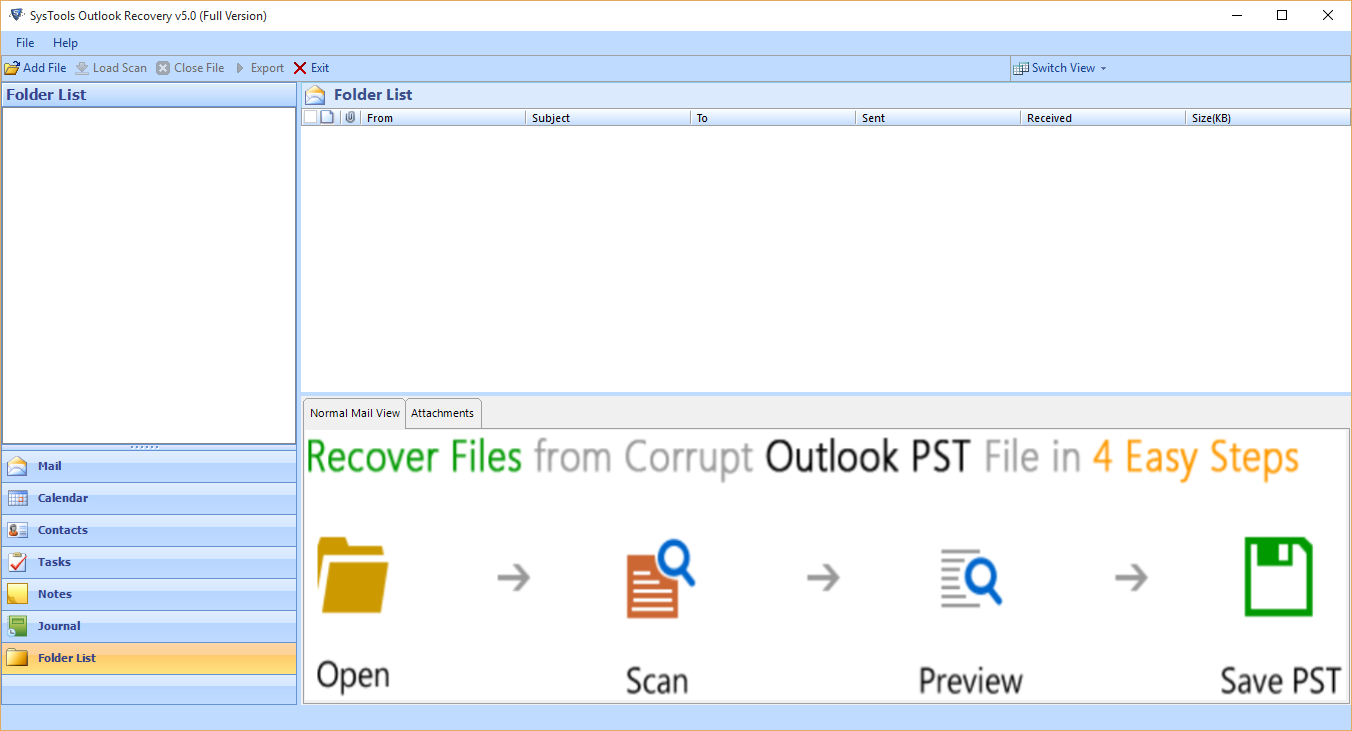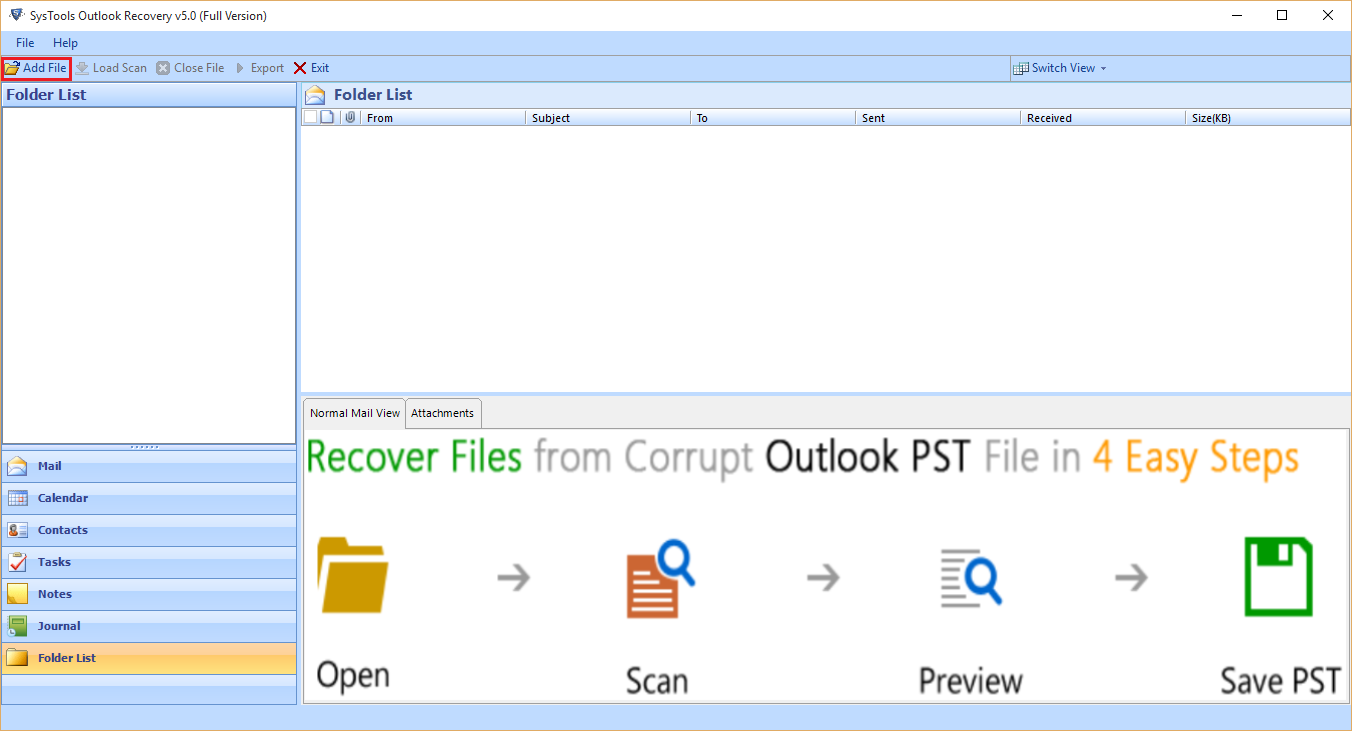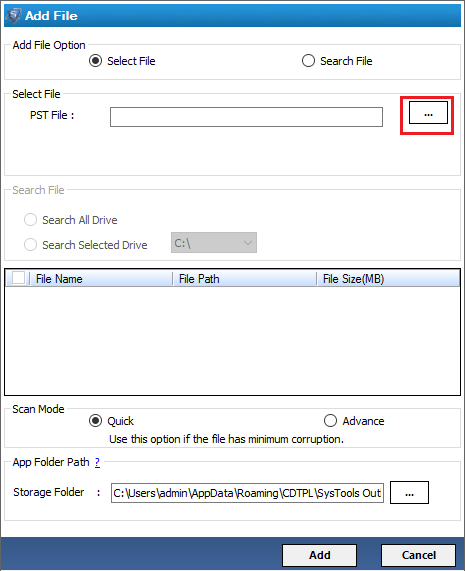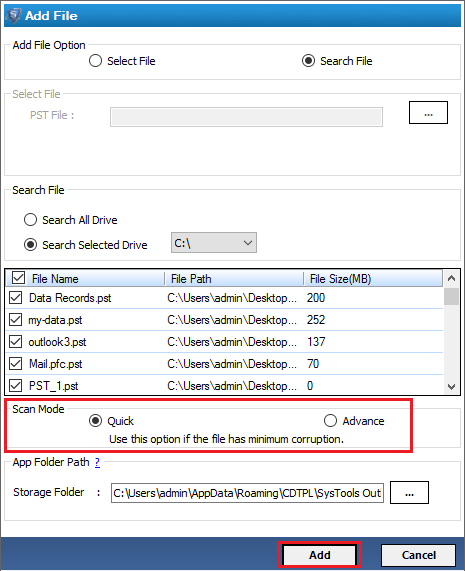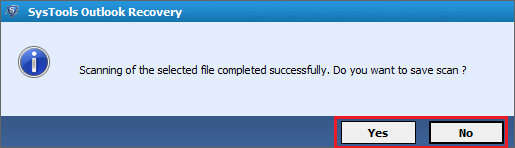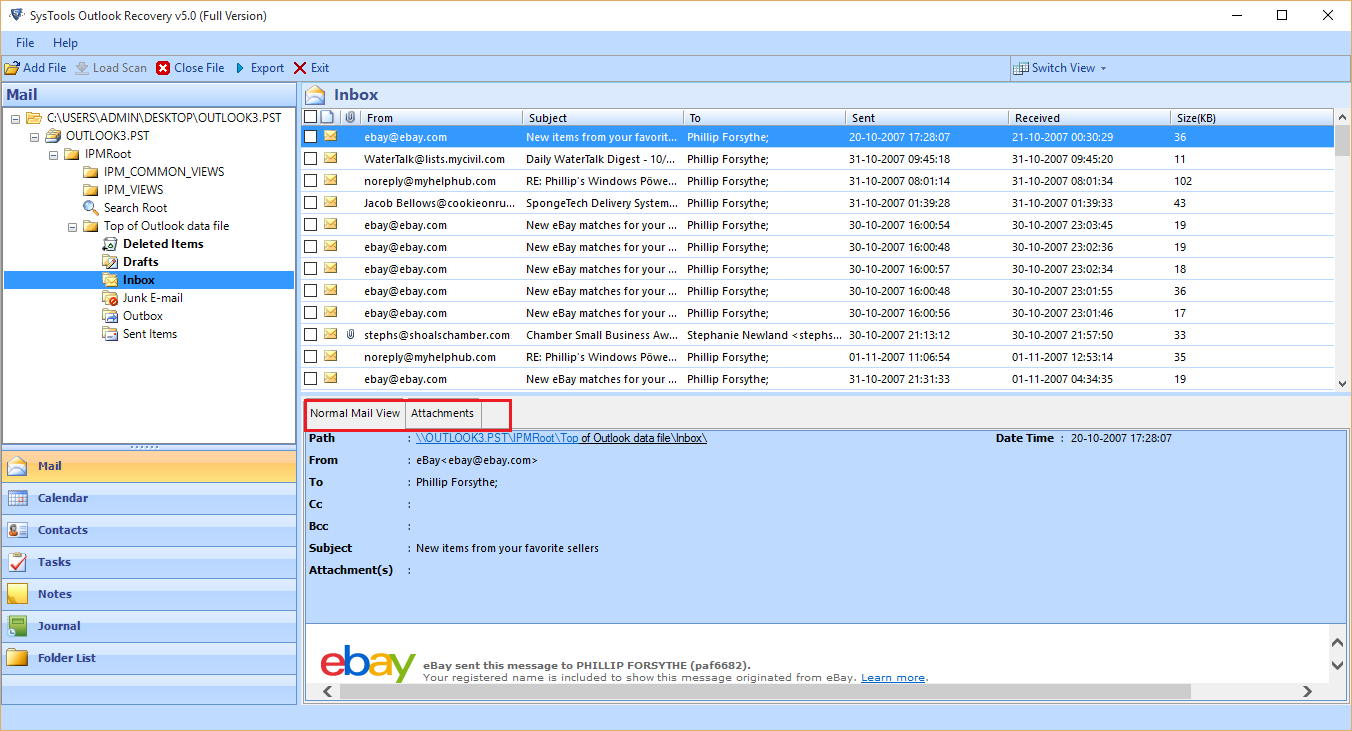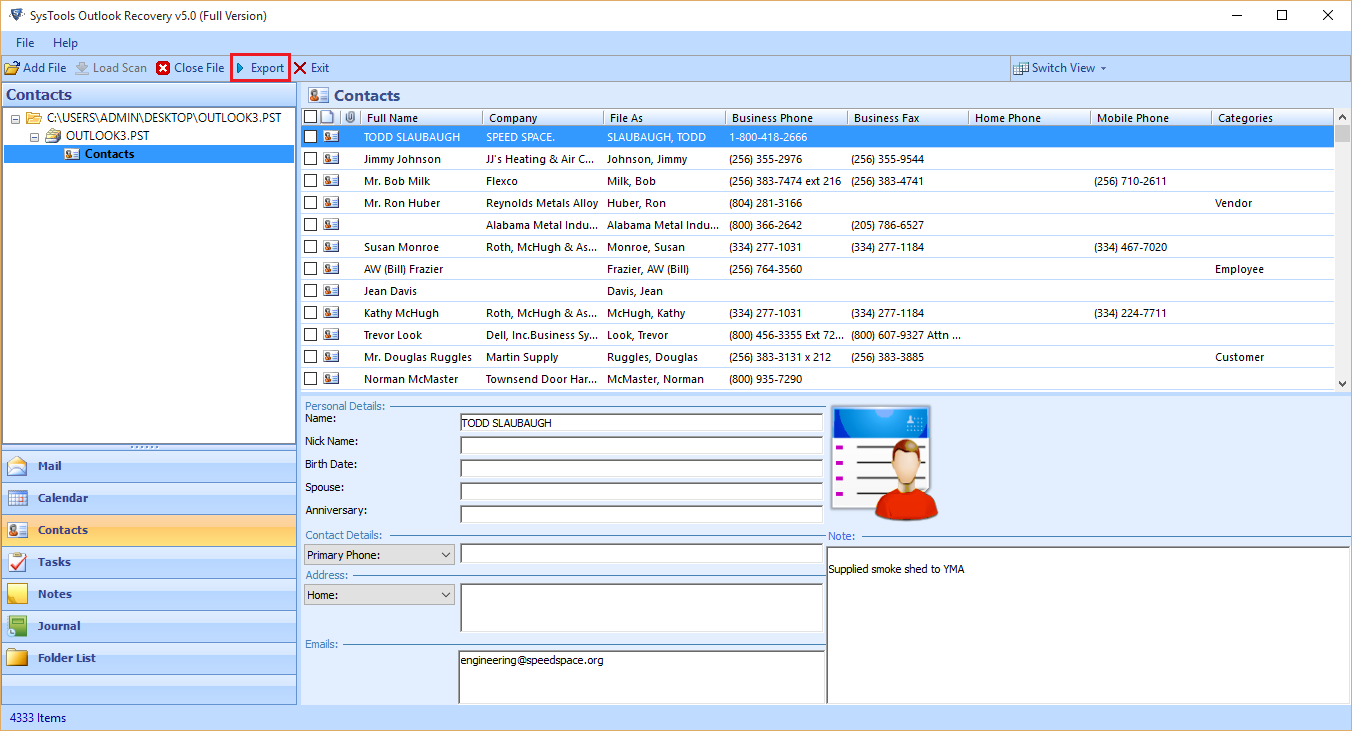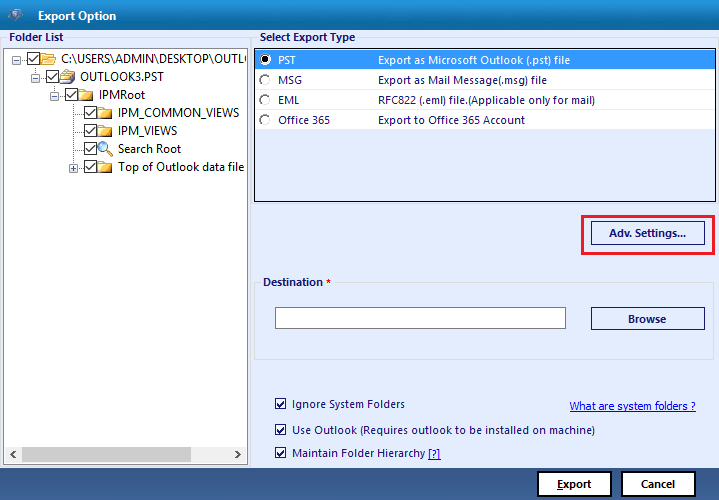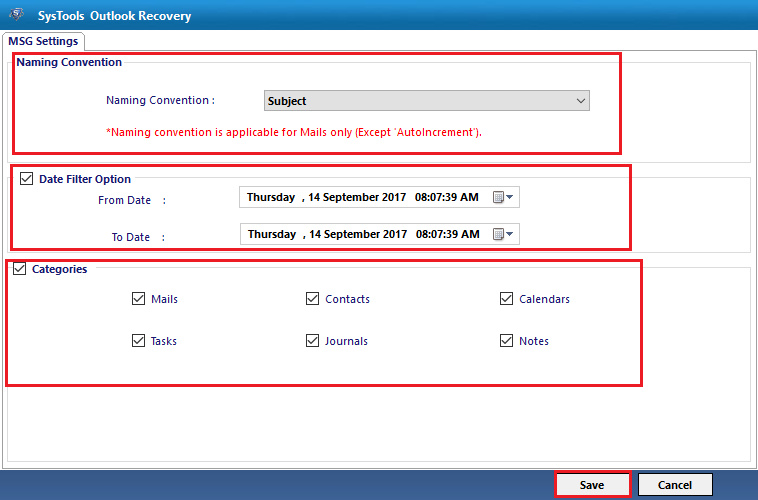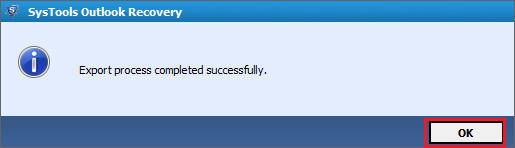How can I scan PST data to recovery its data securely in order to access it ? This is one of the most common queries of MS Outlook users who experience corruptness in their PST folder, which causes inaccessibility of its database. Read More
In addition, with the help of SysTools Outlook Recovery software application that the organization renders for the complete recovery of corrupted pst files of MS Outlook mail client is one of the safest methods to recover the data from a corrupted Outlook PST folder. The tool is instilled with all the needed qualities that successfully render a solution suitable for recovering corrupted PST files in healthy format.
What Causes PST Corruption?
- A. The logical corruption caused in the Microsoft Outlook PST file and folder is affected due to the entrance of the malicious elements like; Trojan, virus, human errors, error in software, etc whenever the PST file is accessed or altered in an inappropriate manner.
- B. Abrupt shutting down of the computer system or the MS Outlook application forcefully could also be the reason behind the corruptness caused in the Microsoft Outlook data
- C. Crossing the 2 GB file size limit is one of the biggest reasons behind the corruption of the PST file or folder
- D. Deletion or damage in the structure of the email header can be the reason of PST depravation
How to Scan Outlook PST File for Recovery?
The users can use the PST recovery software application that offers a wide range of qualitative features that guarantee a safe and effective recovery of corrupted PST data. Follow the simple steps, which are to be followed for the execution of SysTools PST Recovery process.
Step 1: Download and install the full version of SysTools Outlook Recovery software. Run the software by going to Start Menu ⇒ All Programs ⇒ SysTools Outlook Recovery Software.
NOTE: Before installing the software, it is advised to check the prerequisite for Microsoft Outlook Recovery tool.
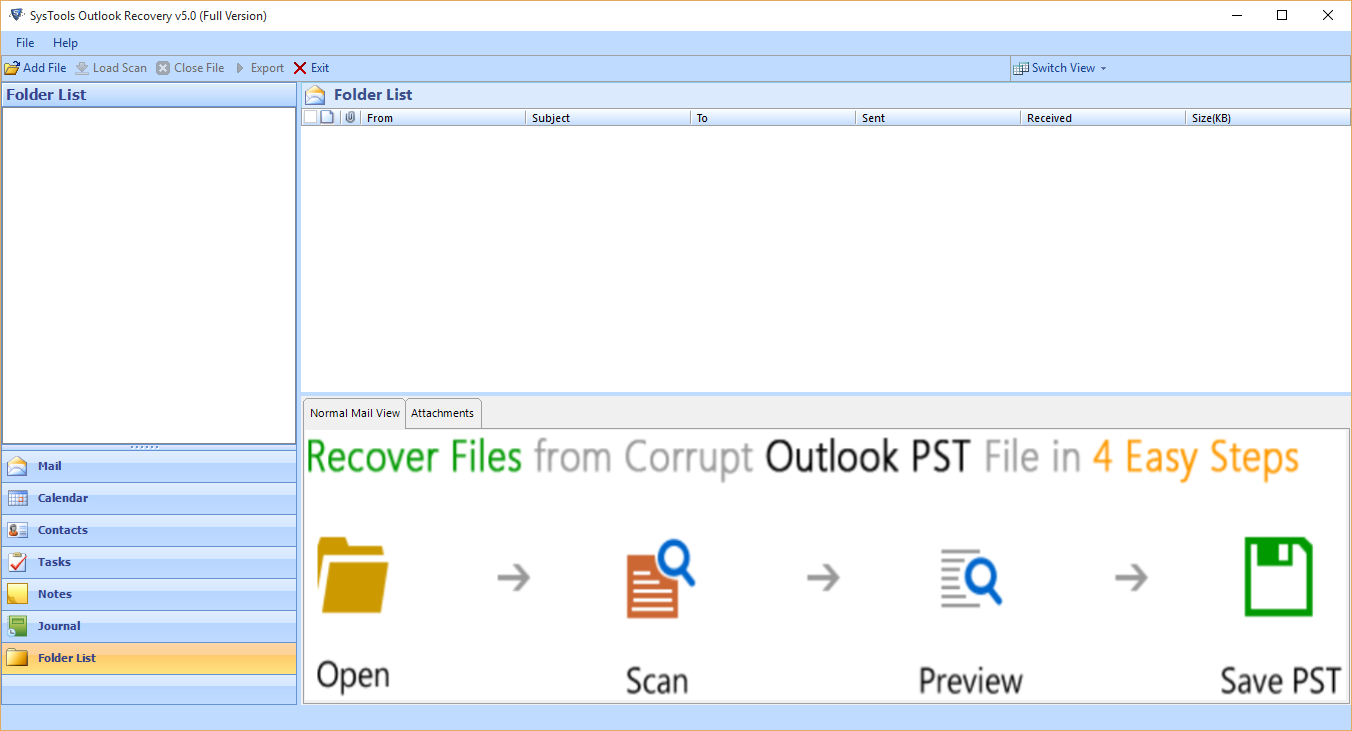
Step 2: Add PST files which are corrupted or damaged and to be recovered by clicking on “Add PST” button.
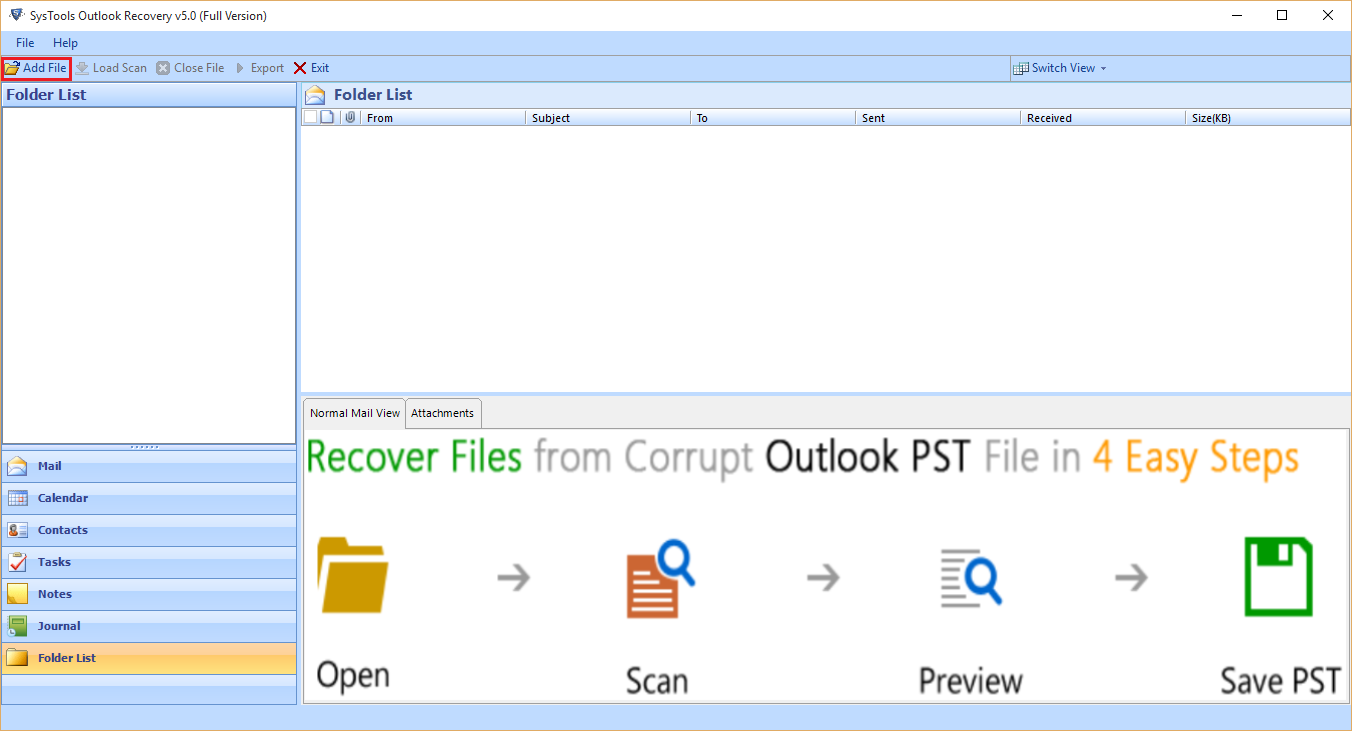
Step 3: Click on “Browse” button for selecting the PST files from computer system.
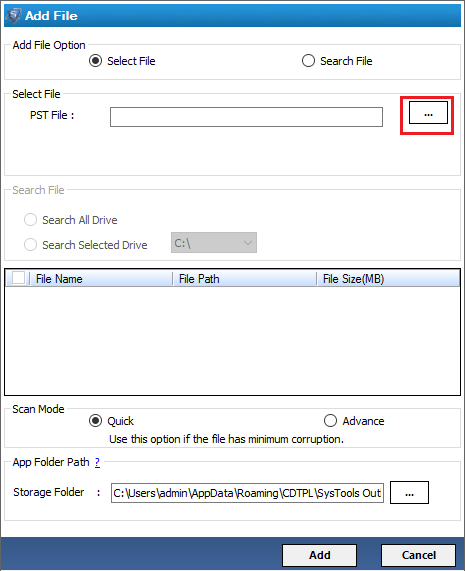
Step 4: Two modes of scanning a PST file will be given to user Quick scan and Advance scan. Quick scan is used to scan PST files quickly i.e. in minimum corruption cases. Deep scan will allow user to scan PST files deeply scanning even deleted items.
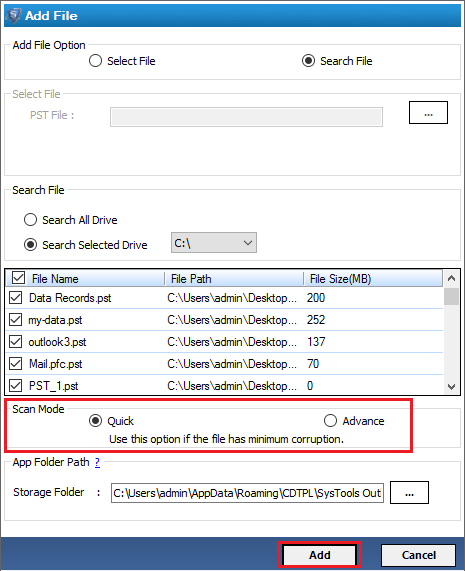
Step 5: A pop up message will appear displaying ‘Scanning of selected PST files completed successfully’ click on “Yes” button to view them.
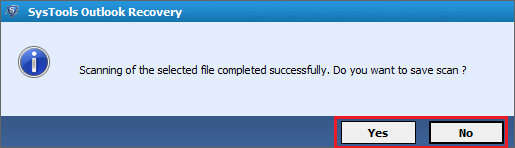
Step 6: A preview of all PST files is visible to user along with all email attachments.
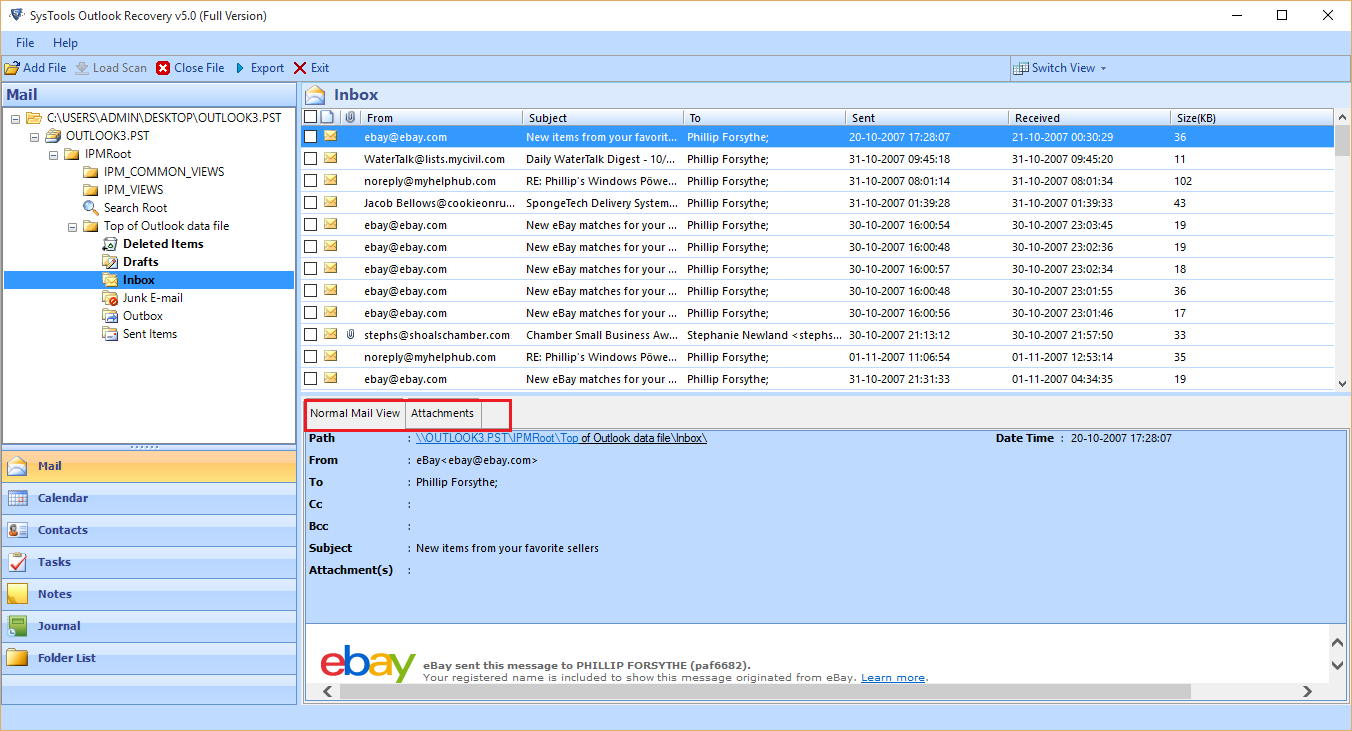
Step 7: Click on “Export” button for exporting PST files into other file formats.
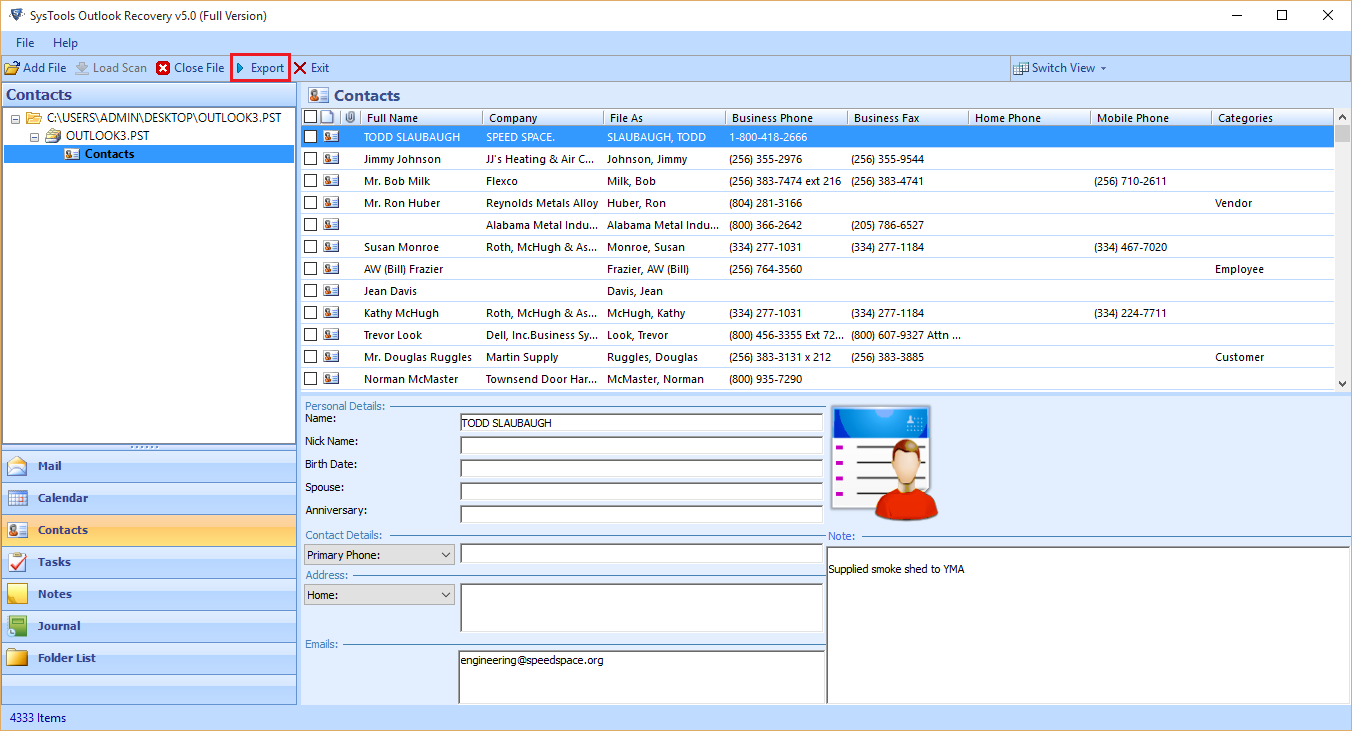
Step 8: Export options will appear on screen like Export as PST, MSG, and EML. Click on desired file format in which you want to save PST file. If Export as PST file is chosen, click on Advance settings and you will get- Split PST feature is also provided in order to divide heavy sized PST file into small PST files.
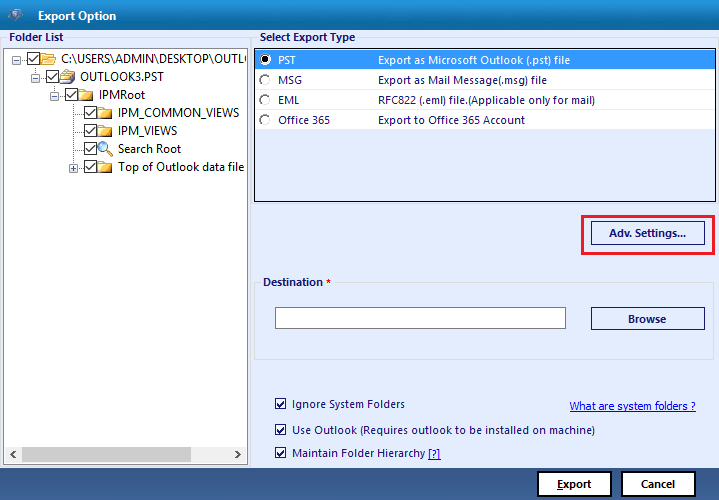
Step 9: If Export as MSG or EML is chosen a Naming Convention feature will be provided in order to name their files according to the desired format.
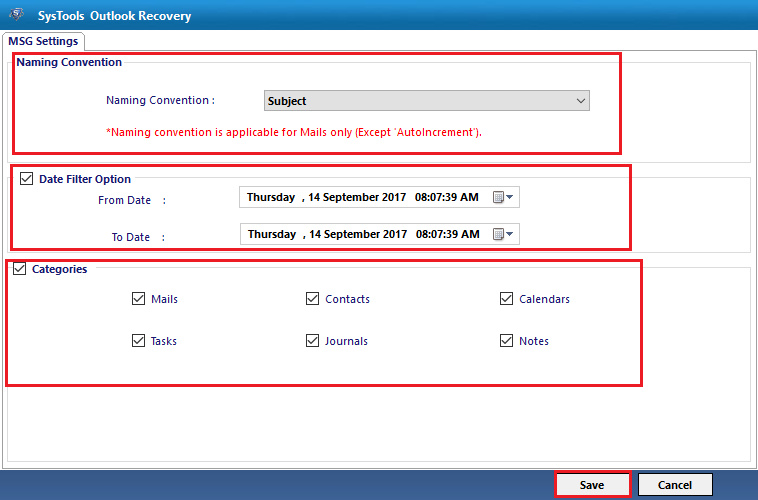
Step 10: Click on “Browse” button for defining a path for saving PST files into system. A message will appear like ‘Export Completed Successfully’, Click on “Ok” button.
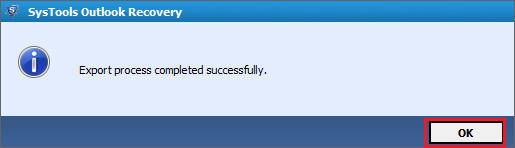
Read Less